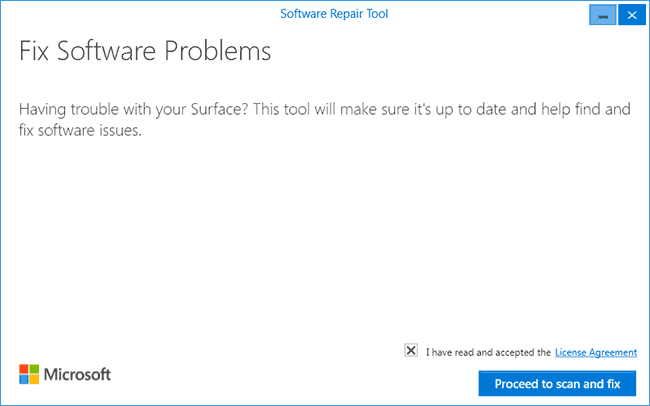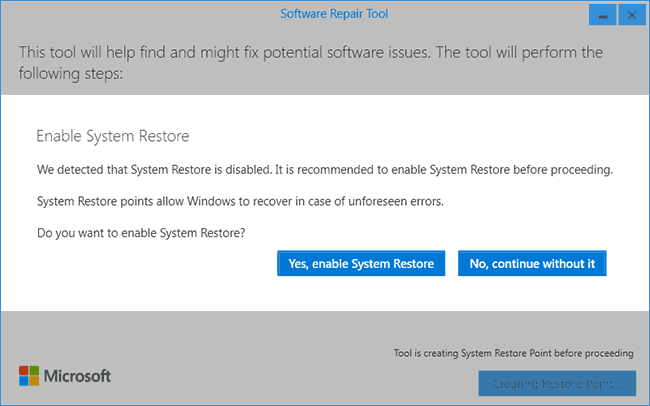- Исправление ошибок Windows 10 в Microsoft Software Repair Tool
- Использование Software Repair Tool
- Лучшие бесплатные приложения для исправления Windows 10
- Драйверы?
- Главные утилиты помощники
- Утилита Windows Repair Toolbox
- Удаление вирусов Malware Removal
- Windows Repair
- Windows Repair – качественный проект
- Что делает Microsoft Software Repair Tool для Windows 10
- Как работает Software Repair Tool
- Под капотом
Исправление ошибок Windows 10 в Microsoft Software Repair Tool
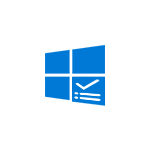
Первоначально утилита предлагалась для решения проблем с зависаниями после установки юбилейного обновления, однако может исправить и другие ошибки с системными приложениями, файлам и самой ОС Windows 10 (также в окончательной версии появилась информация о том, что средство служит для исправления проблем с планшетами Surface, однако все исправления работают на любом компьютере или ноутбуке).
Использование Software Repair Tool
При исправлении ошибок, утилита не дает пользователю какого-то выбора, все действия выполняются автоматически. После запуска Software Repair Tool потребуется только отметить пункт о принятии условия лицензионного соглашения и нажать «Proceed to scan and fix» (Перейти к сканированию и исправлению).
В случае, если у вас в системе отключено автоматическое создание точек восстановления (см. Точки восстановления Windows 10), будет предложено включить их на тот случай, если что-то в результате пойдет не так. Рекомендую включить кнопкой «Yes, enable System Restore».
На следующем шаге начнут выполняться все действия по поиску неисправностей и исправлению ошибок.
Информация о том, что именно выполняется в программе дана кратко. По факту выполняются следующие основные действия (ссылки ведут на инструкции по выполнению указанного действия вручную) и несколько дополнительных (например, актуализация даты и времени на компьютере).
То есть по сути, выполняется сброс всех настроек и системных файлов без переустановки системы (в отличие от сброса Windows 10).
В процессе выполнения Software Repair Tool сначала выполняет одну часть исправлений, а после перезагрузки выполняет установку обновлений (может занять продолжительное время). По завершении потребуется еще одна перезагрузка.
В моем тесте (правда, на исправно работающей системе) каких-то проблем эта программа не вызвала. Однако, в тех случаях, когда вы можете примерно определить источник проблемы или хотя бы ее область, лучше попробовать исправить ее вручную. (например, если не работает Интернет в Windows 10 — лучше просто сбросить сетевые настройки для начала, а не использовать утилиту, которая сбросит далеко не только это).
Скачать Microsoft Software Repair Tool можно из магазина приложений Windows — https://www.microsoft.com/ru-ru/store/p/software-repair-tool/9p6vk40286pq
А вдруг и это будет интересно:
23.08.2016 в 09:07
Здравствуйте Дмитрий! Не много не по теме. W10 AU блочит при установке драйвер якобы без ц.подписи 100% нормальных программ. AOMEI Backupper Standard и SpyShelter Free Anti-Keylogger (пока) зарубила. Судя по комментам проблема не массовая, но есть у других то же, и так понимаю только на «юбелейке». Не сталкивались ли Вы с таким (не лично, может на форумах где) и есть ли лечение. Спасибо. Ps 10-ку ставил начисто, стала без проблем, работает нормально.
23.08.2016 в 09:09
Здравствуйте. Сам не сталкивался. По комментам — встречал, что с CCleaner у кого-то проблема (но я так понял, именно в процессе обновления — «несовместимо», а потом ставится). Решений не подскажу на данный момент времени.
Источник
Лучшие бесплатные приложения для исправления Windows 10
С отказом Microsoft от поддержки Windows 7 в 2020 году, считаю страницу этой операционной системы перевернутой. Я уже давно решил, что «десятка» — это лучшее, что произошло с Windows. Интернет полнится проблемами с обновлениями и багами, но в моей практике проблема возникла лишь единожды. Обновления я ставлю всегда сразу после выхода. Система стоит на тысяче различных конфигураций железа, плюс еще хаотичное пользовательское поведение. Это порождает различные проблемы. О бесплатных программах, которые помогают исправить различные ошибки поговорим в этой статье.
Драйверы?
Я не рекомендую использовать различные программы для обновлений и установки драйверов! IOBit Driver Booster, DriverPack Solution и другие подобные программы лучше обходить стороной. В большинстве случаев для современных ПК доступны из центра обновления Windows. Они протестированы на совместимость, и появление BSOD (синих экранов) минимально!
Важно: перед началом манипуляций установите последние обновления Windows, проверьте на вирусы и исключите проблемы с железом компьютера.
Главные утилиты помощники
Я уже рассказывал об этой удивительной программе, которая сочетает в себе все необходимые инструменты для реанимации поврежденной системы Windows. Подробности возможностей читайте в моей основной статье (пройдите по ссылке или воспользуйтесь поиском по сайту). Добавлю, что хоть программа давно не обновлялась, нормально работает в Windows 10 текущих версиях.
Утилита Windows Repair Toolbox
Незаменимый инструмент любого, кто довольно плотно имеет дело с компьютерами и понимает, что он делает. А, впрочем, вполне не искушенному пользователю этот инструмент тоже пригодится. Как следует из названия, это такой комбайн, в котором сосредоточены основные инструменты для обслуживания компьютеров на Windows.
Утилита создана со знанием дела, инструменты разложены по блокам.
- Железо (Hardware) — проверяем компоненты компьютера: диск, память, стресс тест.
- Полезные инструменты (Useful Tools) — монитор процессов, автоматическое обновление программ PatchMyPC узнать различные пароли, сохраненные на компьютере и ссылки на программы.
- Исправления (Repairs) — раздел, который напрямую относится к названию статьи. Здесь собраны приложения и команды для автоматического исправления ошибок Windows, в том числе, и знаменитая SFC /SCANNOW, которую советуют применять при всякой непонятной ситуации. Тут нужно только кликнуть мышкой.
- Бэкап и восстановление (Bacup&Recovery) — годный раздел для восстановления данных, клонирования и приложений, и созданию резервных копий.
- Утилиты (Windows) — просто запускаете встроенные инструменты. Остановлюсь на одном DISM/SFC и команде Dism /Online /Cleanup-Image /RestoreHealth восстановление или исправления образа системы онлайн. Рекомендую делать всякий раз после различных исправлений, особенно трудных.

- Удаляльщики (Uninstallers) — наименее важный на мой взгляд блок, но порой требуется полностью удалить плагин Java или найти хвосты в реестре.
Каждая кнопка при наведении расшифровывает свое действие, минимальное знание английского достаточно, чтобы понять. Помните что Windows Repair Toolbox скачивает и устанавливает приложения внутри своей оболочки в папку Dowloads. Считаю, что это очень удобно, не нужно захламлять рабочую машину сторонним софтом.
Удаление вирусов Malware Removal
Тут все просто, видите рабочие показатели системы, загрузку процессора, памяти и дисков, и можете скачать и запустить сканер на ваш вкус. Я обычно использую Hitman PRO или Mbam.
Зачем-то здесь же оптимизаторы и ссылки на обновления, видимо для симметрии, но пусть будут. Другие разделы мене важные для исправления системы, но иметь их под рукой будет нелишним. Вы можете самостоятельно изучить весь набор утилит и приложений доступных в этой программе. Выделяются такие неизвестные как Account fixer — исправление проблем с учетной записью. NetRepair AIO — починит проблемы с сетью. И, конечно, команды Windows, которые запускаются по клику. Последние версии приложения получили модуль автоматического обновления, что делает работу еще удобнее. Мне лично не раз это помогало избежать переустановки системы. Удачных исправлений!
Источник
Windows Repair
Проблемы с просмортщиком Internet Explorer; |
Windows Repair – качественный проект
Юзеры, смыслящие в работе ПК, могут и сами с лёгкостью устранить возникшие неисправности, но новичкам лучше использовать данное приложение. Оно выполнит свою задачу без пагубных последствий для системы. Вам будет доступно три рабочих режима, обладающих различным уровнем сложности, каждый из которых производит ремонт OS по-разному.
Нередко в работе персонального компьютера случаются сбои, после которых важно произвести восстановление системных настроек. Специальная утилита Windows Repair превосходно подойдёт для этой цели. Она возвращает все параметры ОС к первоначальному состоянию. Благодаря этим манипуляциям можно избавиться от следующих неисправностей:
- Проблемы с просмортщиком Internet Explorer;
- Неполадки с брандмауэром;
- Ошибки реестра.
Windows Repair – качественный проект
Юзеры, смыслящие в работе ПК, могут и сами с лёгкостью устранить возникшие неисправности, но новичкам лучше использовать данное приложение. Оно выполнит свою задачу без пагубных последствий для системы. Вам будет доступно три рабочих режима, обладающих различным уровнем сложности, каждый из которых производит ремонт OS по-разному.
Программное обеспечение Windows Repair просканирует жёсткий диск, чтобы выявить всяческие повреждённые объекты и вредоносные элементы. Затем программа в обязательном порядке подготовит точку восстановления, которая позволит отменить произведённые действия, если вас они не устроят. А если вам понадобилось почистить web-обозреватель от рекламы, то Чистилка – это лучшее решение.
Windows Repair – качественный проект
Юзеры, смыслящие в работе ПК, могут и сами с лёгкостью устранить возникшие неисправности, но новичкам лучше использовать данное приложение. Оно выполнит свою задачу без пагубных последствий для системы. Вам будет доступно три рабочих режима, обладающих различным уровнем сложности, каждый из которых производит ремонт OS по-разному.
Источник
Что делает Microsoft Software Repair Tool для Windows 10
Фото: @futurecomputers
Инструмент Microsoft Software Repair Tool (или Windows Self-Healing Tool) стал доступен сравнительно недавно. При этом пока нет официальной страницы с описанием утилиты, и сама программа предоставляет мало информации о своей работе.
Как работает Software Repair Tool
Попробуем вместе с порталами Ghacks и Winhelponline разобраться, что она делает.
Первый экран является практически бесполезным с точки зрения информации о функциональности — на нем выводится сообщение: “Появились проблемы с вашим устройством Surface? Данный инструмент позволит обновить устройство и устранить программные проблемы”. Тем не менее, запускать инструмент устранения неполадок можно на любых устройствах Windows 10, а не только на планшетных компьютерах Surface.
После того, как вы примите лицензионное соглашение (конечно, после его детального прочтения) и нажмете кнопку “Proceed to scan and fix”, если в системе отключена функция восстановление системы, утилита предложит включить ее. Таким образом, вы сможете восстановить состояние операционной системы, если инструмент устранения неполадок не сможет справиться с проблемами.
Далее процесс устранения неполадок запустится автоматически без возможности остановить его с помощью элементов интерфейса.
Открывшийся экран сообщает о некоторых операциях, которые будут выполнены программой:
- 1. Восстановление системных компонентов и обнаружение поврежденных файлов (Repair System Components and detect corrupt files)
- Создание точки восстановления системы (Create System Restore Point)
- b. Принудительная синхронизация системного времени и даты (Resync System Date and Time)
- с. Сброс системных настроек (Reset System Settings)
- d. Переустановка системных приложений (Reinstall System Applications)
- 2. Восстановление поврежденных компонентов системы (Repair system corruption)
- 3. Обновление Windows (Windows Update)
Предоставляемая информация дает общее представление о работе Software Repair Tool, но не содержит подробной информации, а сама утилита не позволяет запускать только отдельные опции восстановления.
Очевидно, что многие пользователи могут не захотеть переустанавливать все системные приложения или сбрасывать все настройки системы, например, если ранее в конфигурацию вносились изменения.
Под капотом
На сайте Winhelponline сделали подробный анализ выполняемых Software Repair Tool операций. Среди действий, не упомянутых на стартовом экране утилиты, можно отметить:
- Сброс Winsock, настроек прокси и фаервола.
- Переустановка всех встроенных приложений с помощью PowerShell.
- Очистка куки и файлов авторизации WSUS.
- Сброс Магазина Windows с помощью wsreset.exe.
- Запуск заданий обновления Windows и автоматического обновления приложений.
- Регистрация нескольких dll файлов.
- Очистка компонентов с помощью DISM.
- Восстановление образа Windows с помощью PowerShell/DISM.
- Восстановления стандартной схемы электропитания.
Software Repair Tool выполняет что-то среднее между полным сбросом системы и ручным запуском отдельных операций восстановления и устранения неполадок.
Несмотря на то, что утилита может быть привлекательной для пользователей из-за своей простоты, ее использование может быть лишним, в зависимости от испытываемой проблемы. Однако, если вы не можете определить зависимость проблемы от определенного компонента Windows 10, тогда имеет смысл выполнить задачи восстановления для возвращения нормальной функциональности системы.
Отметим, что если вы вносили изменения в настройки системы или удаляли встроенные приложения (например, изменяли настройки конфиденциальности Windows 10), то вам придется повторить эти действия после работы Software Repair Tool.
Нами была проверена работа Microsoft Software Repair Tool на системах Windows 64-bit версий 1511 (Threshold 2) и 1607 (Anniversary Update), при этом не было выявлено каких-либо проблем после применения.
Источник