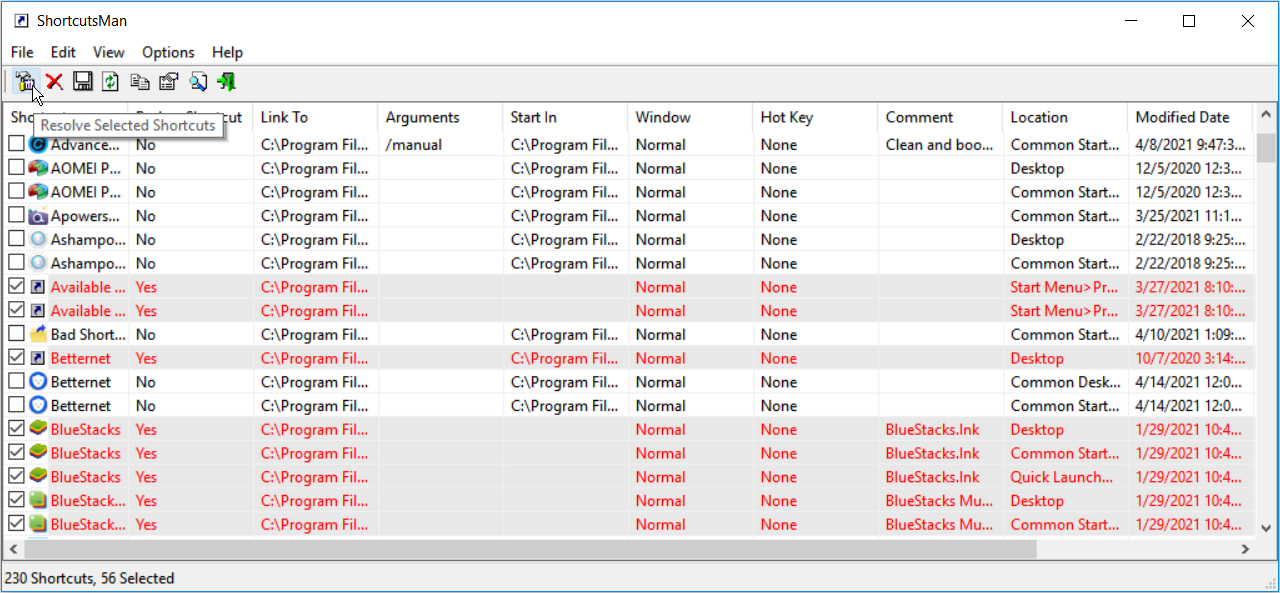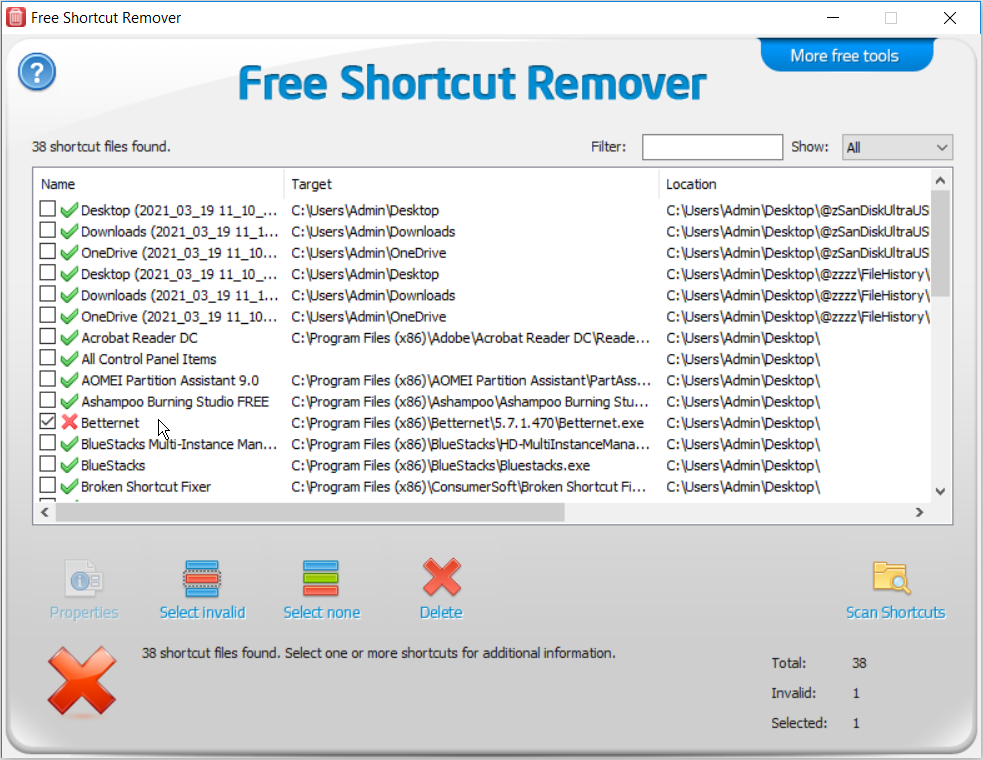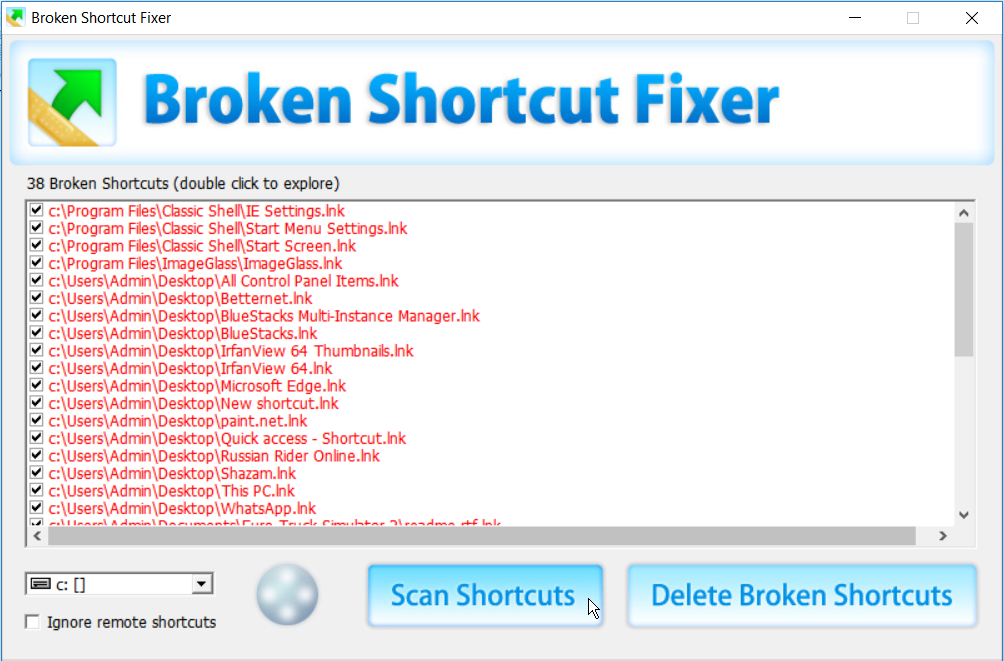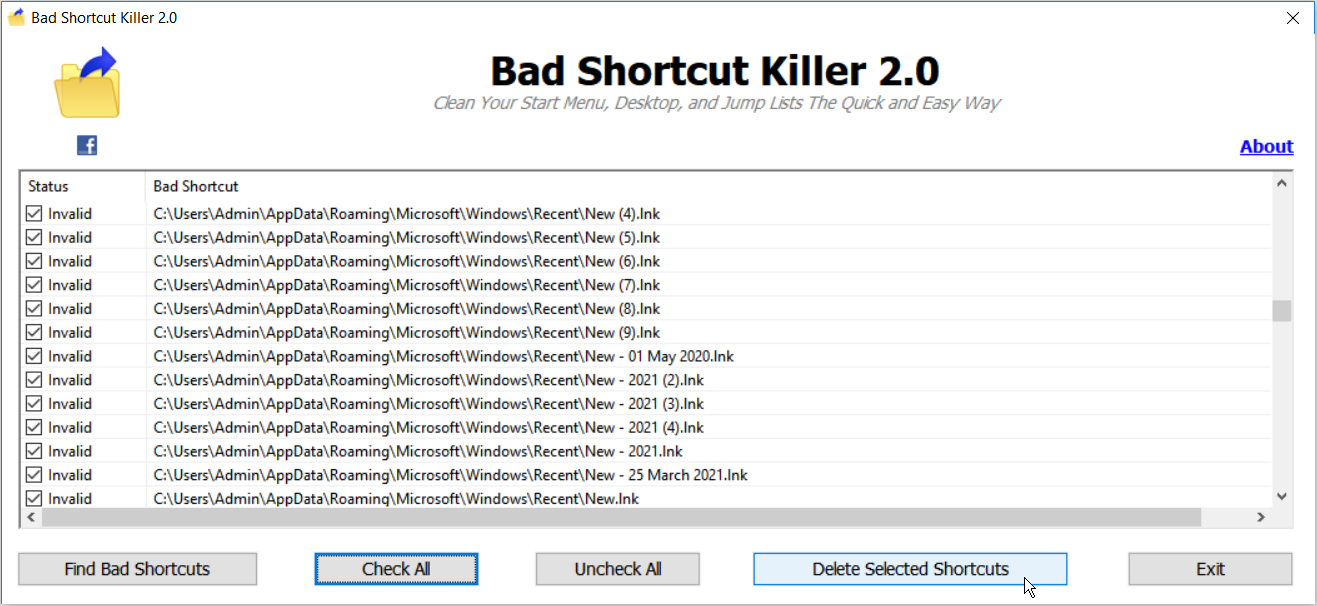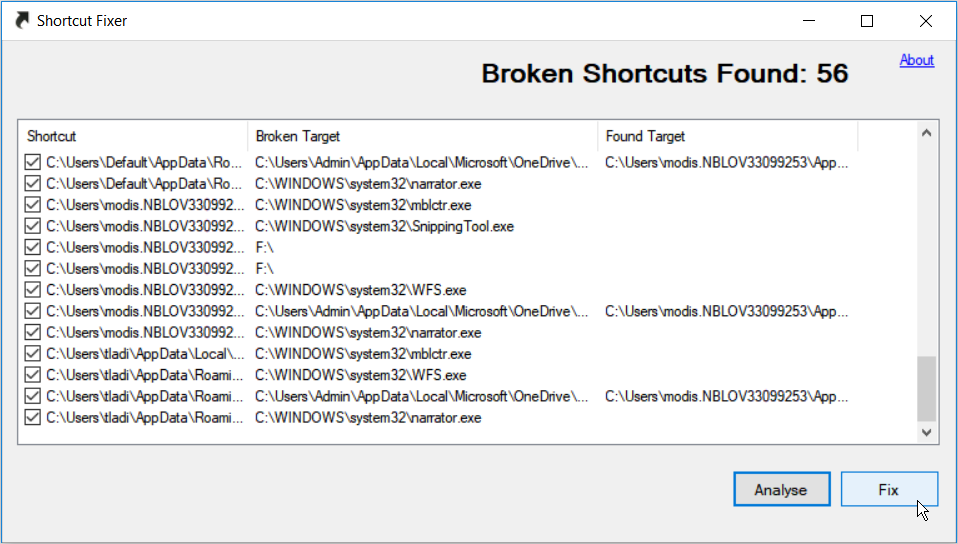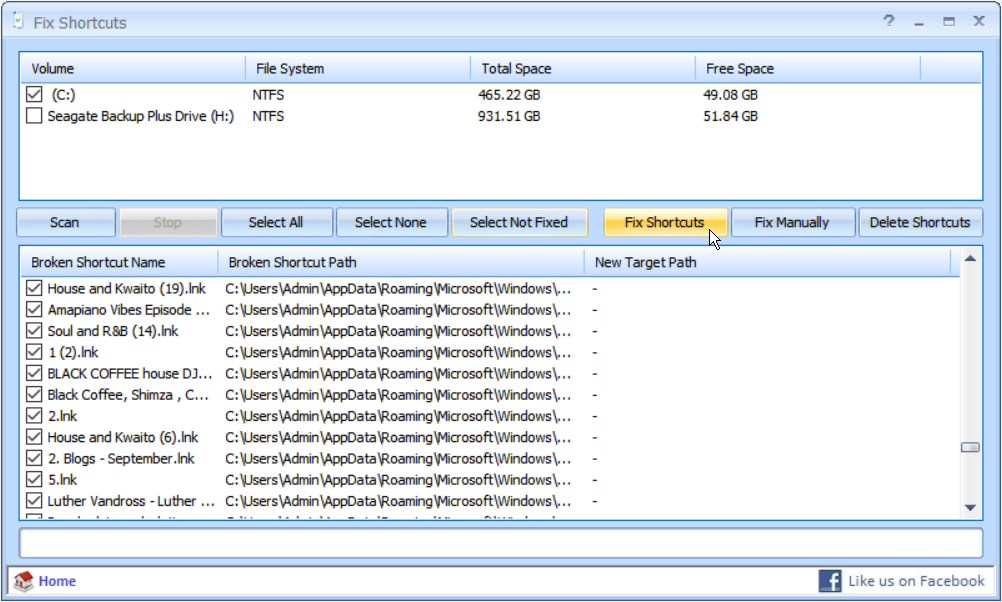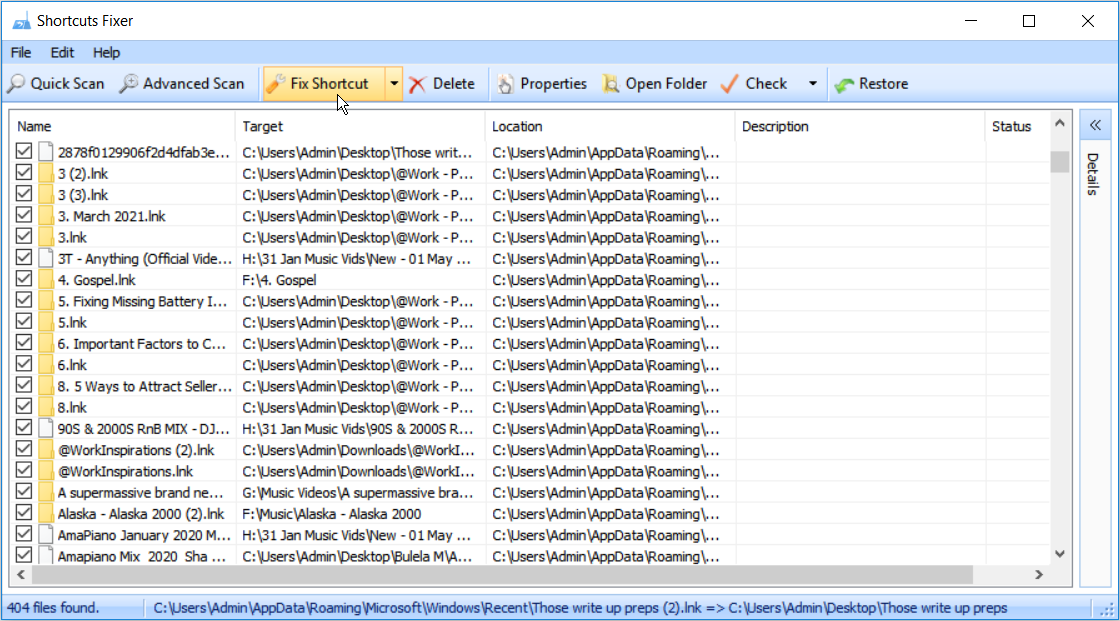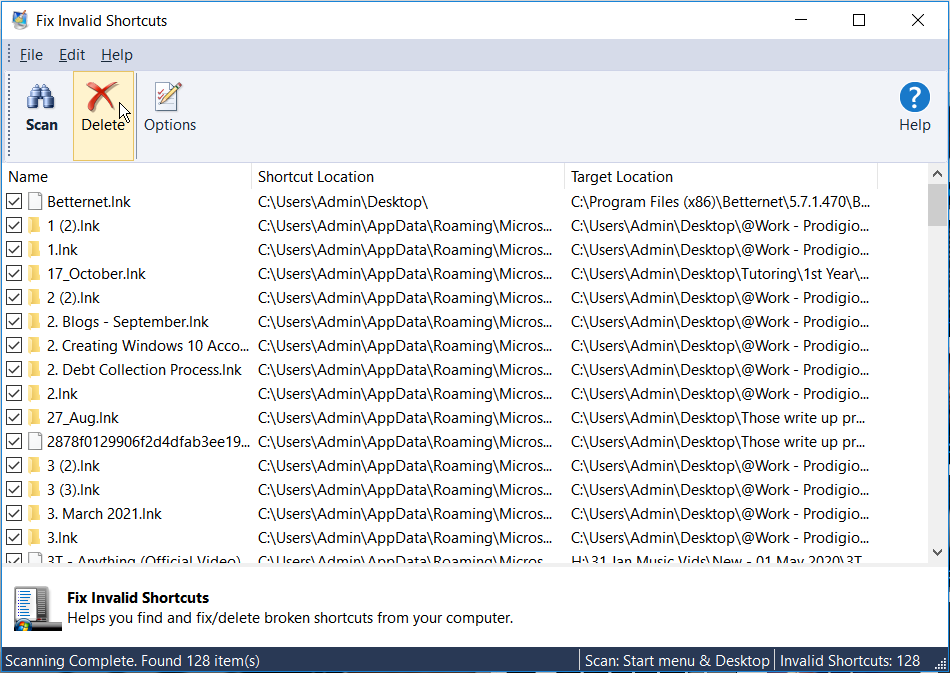- Восстановите сломанные ярлыки Windows 10 с помощью этих 8 бесплатных инструментов
- Поврежденные значки рабочего стола в Windows 10/7
- 1. Восстановление кэша иконок в Windows 7
- 2. Восстановление кэша иконок в Windows 10
- Исправление поврежденных значков рабочего стола Windows 7
- Решение 1. Используйте файл .bat
- Решение 2. Используйте командную строку
- Решение 3. Удалите базу данных кэша значков
- Решение 4. Используйте стороннее программное обеспечение
- Исправление поврежденных значков рабочего стола Windows 10
- Решение 1. Используйте командную строку
- Решение 2. Вручную удалите файл кэша значков
Восстановите сломанные ярлыки Windows 10 с помощью этих 8 бесплатных инструментов
Когда вы удаляете или перемещаете файлы в разные места, ярлыки приложений могут быть повреждены. Хотя эти ярлыки имеют небольшой размер, они могут накапливаться и занимать значительный объем дискового пространства. Чтобы решить эту проблему, вы можете использовать сломанный инструмент восстановления ярлыков.
Вот список бесплатных исправлений неработающих ярлыков для Windows 10.
ЯрлыкиЧеловек автоматически сканирует и создает список всех ярлыков на вашем ПК. Он выделяет неработающие ярлыки красным цветом и позволяет исправить или удалить их. Он имеет чистый и интуитивно понятный интерфейс, который позволяет просматривать множество ценных деталей.
Например, вы можете просмотреть пути к файлам ярлыков, существующие аргументы командной строки, горячие клавиши для открытия файлов, комментарии, дату изменения файла и многое другое.
Вы можете отметить все неработающие ярлыки, выбрав соответствующую опцию на вкладке «Правка». Кроме того, вы можете вручную отметить определенные неработающие ярлыки в интерфейсе. Затем вы можете исправить ярлыки, нажав кнопку «Разрешить выбранные ярлыки». Кроме того, вы можете удалить неработающие ярлыки с помощью кнопки «Удалить выбранные ярлыки».
Скачать: ShortcutsMan для Windows 10 (Бесплатно)
2. Бесплатное средство для удаления ярлыков
Бесплатная программа для удаления ярлыков — это легкая программа, которая помогает удалять недопустимые ярлыки. Чтобы начать, нажмите кнопку «Сканировать ярлыки». Вы можете одновременно выбрать недопустимые ярлыки и удалить их, нажав кнопку «Выбрать недопустимый». Кроме того, вы можете отметить каждый конкретный ярлык, который хотите удалить.
В программе есть функция фильтра, которая помогает находить определенные ярлыки, вводя их имена или пути к файлам. Free Shortcut Remover также помогает отсортировать все ярлыки в списке. Вы можете отображать недействительные, действительные или все ярлыки на вашем ПК. Программа отображает названия ярлыков, расположение ярлыков и целевые приложения ярлыков.
В инструменте есть кнопка «Свойства», с помощью которой можно просмотреть подробную информацию о каждом конкретном ярлыке. Разработанная как простая в использовании программа, она имеет чистый интерфейс и может находить и удалять любой неработающий ярлык всего за несколько щелчков мышью.
Скачать: Бесплатное средство для удаления ярлыков для Windows 10 (Бесплатно)
3. Неисправный ярлык Fixer
Сломанный ярлык Fixer — еще одна легкая программа, простая в использовании и имеющая хорошее время отклика. Интерфейс программы представлен в виде обычного окна с простыми пунктами меню. Чтобы начать использовать его, выберите целевой диск в раскрывающемся меню в нижнем левом углу. Отсюда нажмите кнопку «Сканировать ярлыки».
Программа автоматически сканирует и исправляет недействительные ярлыки. Если он не может восстановить ярлык, Broken Shortcut Fixer отобразит его в своем интерфейсе. Вы можете удалить эти ярлыки с помощью кнопки «Удалить сломанные ярлыки». Если вам нужно узнать больше о каком-либо неработающем ярлыке, вы можете просто дважды щелкнуть его.
В дополнение к этому, в программе есть флажок, в котором вы можете выбрать Игнорировать удаленные ярлыки. Он имеет простой набор опций, которыми легко пользоваться, даже если у вас мало или совсем нет опыта работы с программными приложениями.
Скачать: Broken Shortcut Fixer для Windows 10 (Бесплатно)
4. Плохой убийца ярлыков
В отличие от других средств исправления ярлыков, вам не нужно выбирать конкретную целевую папку при использовании Bad Shortcut Killer. Выберите «Найти недопустимые ярлыки», и программа просканирует весь ваш компьютер. После завершения сканирования вы можете выбрать «Проверить все», а затем кнопку «Удалить выбранные ярлыки».
Кроме того, вы можете отметить конкретные ярлыки, от которых хотите избавиться. Bad Shortcut Killer имеет простое главное окно, в котором отображаются только пути к файлам для всех неработающих ярлыков.
Скачать: Bad Shortcut Killer для Windows 10 (Бесплатно)
5. Исправление ярлыков
Средство исправления ярлыков это интуитивно понятная программа, которая невероятно проста в использовании. Чтобы использовать его, нажмите кнопку «Анализировать» для поиска неработающих ярлыков. Отсюда выберите все неработающие ярлыки и нажмите кнопку «Исправить». Интерфейс программы отображает имя ярлыка, его приложение Broken Target и приложение Found Target.
Если программа находит ярлыки, которые нельзя исправить, она дает вам возможность удалить эти ярлыки.
Скачать: Shortcut Fixer для Windows 10 (Бесплатно)
6. Ярлыки исправления Puran Utilities
Пуран Утилиты имеет широкий спектр инструментов, и один из них предназначен для исправления неработающих ярлыков. Для начала выберите целевой диск на верхней панели интерфейса программы. Отсюда нажмите кнопку сканирования.
Программа показывает имена неработающих ярлыков, их пути и новые пути к целевым приложениям. Отметьте каждый ярлык вручную или нажмите «Выбрать все», чтобы отметить все неработающие ярлыки. Отсюда вы можете выбрать «Исправить вручную», «Исправить ярлыки» или нажать кнопку «Удалить ярлыки». Вы можете остановить любой процесс в любой момент, нажав кнопку «Стоп».
Скачать: ярлык исправления Puran Utilities для Windows 10 (Бесплатно)
7. Glary Utilities
Средство быстрого исправления Glary Utilities автоматически ищет неработающие ярлыки при открытии программы. Интерфейс показывает вам все ярлыки на вашем ПК и других подключенных внешних устройствах. Он показывает вам целевые папки, описание и статус ярлыков. Если в интерфейсе отсутствуют какие-либо ярлыки, вы можете выбрать кнопку «Быстрое сканирование» или «Расширенное сканирование».
Вы можете отметить все неработающие ярлыки и нажать либо кнопку «Исправить ярлык», либо кнопку «Удалить». Когда вы решите удалить ярлыки, у вас будет возможность переместить эти ярлыки в корзину или удалить их навсегда.
У вас также будет возможность создать резервную копию выбранных ярлыков. Если вы по ошибке удалили ярлыки навсегда, вы можете использовать кнопку «Восстановить». Чтобы просмотреть сведения о конкретном ярлыке, выделите его и нажмите кнопку «Свойства».
Скачать: Glary Utilities для Windows 10 (Бесплатно)
8. Ace Utilities
Исправление ярлыков Ace Utilities дает вам интуитивно понятный интерфейс, который отображает имя ярлыка, его местоположение и местоположение целевого приложения. Нажмите кнопку «Сканировать», чтобы начать поиск неработающих ярлыков.
Используйте кнопку «Параметры», чтобы выбрать диски, которые вы хотите просканировать. Вы можете отметить все элементы, выбрав соответствующую опцию на вкладке «Редактировать». Программа автоматически исправляет неработающие ярлыки и позволяет удалять недопустимые.
Скачать: Ace Utilities для Windows 10 (Бесплатно)
Легко управляйте неработающими ярлыками
Наличие слишком большого количества неработающих ярлыков на вашем ПК с Windows 10 может быть неприятным. Рекомендуется время от времени исправлять или удалять неработающие ярлыки. Вы можете легко сделать все это с помощью любой из программ, которые мы рекомендовали в этой статье.
Источник
Поврежденные значки рабочего стола в Windows 10/7
Пользователи Windows часто жалуются на испорченные значки на рабочем столе. Значки, которые Windows использует для ваших документов и программ, сохраняются в кэше значков, поэтому их можно отображать быстро, вместо того, чтобы каждый раз медленно загружать их. Если по какой-либо причине один или несколько значков Windows повреждены, вы можете восстановить их, восстановив кэш значков. Вот как исправить поврежденные значки рабочего стола в Windows 7 и Windows 10, так как подходы разные.
1. Восстановление кэша иконок в Windows 7
- Используйте файл .bat
- Использовать командную строку
- Удалить базу данных кеша значков
- Используйте стороннее программное обеспечение
2. Восстановление кэша иконок в Windows 10
- Использовать командную строку
- Удалите кэш иконок вручную
Исправление поврежденных значков рабочего стола Windows 7
В Windows 7 файл кэша значков находится в: C: UsersAppDataLocalIconCache.db
Примечание : замените действительное имя для входа в свою учетную запись Windows.
Вы можете перестроить кэш значков в Windows 7, чтобы исправить поврежденные значки на рабочем столе, следуя одному из способов, описанных ниже, в зависимости от того, какой из них вы найдете более простым:
Решение 1. Используйте файл .bat
Чтобы восстановить файл кэша значков, выполните следующие действия:
- Откройте Блокнот .
- Вставьте код ниже
- taskkill/F/IM explorer.exe
cd/d% userprofile% AppDataLocal
attrib –h IconCache.db
del IconCache.db
запустить explorer.exe - Сохранить как IconFix.bat
- Перейдите туда, где вы сохранили файл и дважды щелкните по нему
– СВЯЗАННЫЕ: Исправлено: значки на рабочем столе отсутствовали в Windows 10
Решение 2. Используйте командную строку
Если вам так удобнее, вы можете использовать командную строку:
- Перейдите в Пуск и найдите cmd .
- Нажмите правой кнопкой мыши и выберите Запуск от имени администратора .
- Запустите следующие команды:
cd/d% userprofile% AppDataLocaldel IconCache.db
start explorer.exe
attrib –h IconCache.db
taskkill/F/IM explorer.exe
Решение 3. Удалите базу данных кэша значков
Кэш иконок – это скрытый файл, расположенный в локальной папке. Все, что вам нужно сделать, это удалить файл IconCache.db и перезагрузить компьютер, чтобы при перезагрузке системы Windows создала новый файл IconCache.db.
- Откройте любую папку
- Включите параметр показа скрытых файлов, чтобы просмотреть файл кэша значков, перейдя на вкладку Вид , и включите параметр Скрытые элементы в разделе Показать/скрыть .
- Перейдите в папку C: UsersusernameAppDataLocal и затем удалите файл IconCache.db . Замените фактическим логином для вашей учетной записи Windows.
- Перезагрузите компьютер, чтобы восстановить кэш иконок
- СВЯЗАННЫЕ : Как восстановить эскизы в Windows 10 за 6 быстрых шагов
Решение 4. Используйте стороннее программное обеспечение
Если вам неудобно выполнять какие-либо из этих процедур самостоятельно и вы предпочитаете программное обеспечение для безопасного удаления файла кэша значков, не стесняйтесь делать это, поскольку существует множество онлайн-инструментов, которые могут помочь им в этом.
Исправление поврежденных значков рабочего стола Windows 10
Чтобы восстановить кэш значков в Windows 10, необходимо удалить все файлы значков, которые появляются в этой папке. Это не так просто, как щелкнуть по ним и нажать «Удалить», потому что эти файлы все еще используются Проводником Windows, и вы не можете просто удалить их, как если бы вы удаляли обычный файл.
В Windows 10 файл кэша значков находится в: C: UsersAppDataLocalMicrosoftWindowsExplorer.
Примечание : замените действительное имя для входа в свою учетную запись Windows.
Прежде чем приступить к восстановлению кэша значков, закройте и сохраните все, над чем вы работаете. Теперь выберите одно из решений, описанных ниже.
– СВЯЗАННО: программа для создания иконок для ПК для создания собственных значков на рабочем столе Windows
Решение 1. Используйте командную строку
Если вы выбрали вариант использования командной строки, выполните следующие действия:
- Перейдите в папку Explorer на своем диске C: .
- Нажмите правой кнопкой мыши на Проводник и выберите Открыть командное окно здесь .
- Введите dir , чтобы убедиться, что вы находитесь в нужном месте.Вы должны увидеть ваши файлы iconcache.
- Нажмите правой кнопкой мыши на панели задач Windows и выберите Диспетчер задач .
- Выберите Проводник Windows в Диспетчере задач , а затем Завершите задачу . Как только вы закроете Windows Explorer, панель задач и меню Пуск станут невидимыми, но не беспокойтесь, это нормальная фаза.
- Введите del iconcache * в окне команд. Звездочка после iconcache необходима, чтобы убедиться, что все файлы с именами, которые начинаются с iconcache, будут включены в операцию удаления.
- Введите dir , чтобы убедиться, что файлы кэша значков исчезли. Если один или несколько файлов кэша значков все еще перечислены, это означает, что некоторые приложения все еще работают в фоновом режиме, поэтому закройте их и повторите процедуру, если это необходимо.
- Перезагрузите компьютер
- СВЯЗАННЫЕ : исправление ярлыков, не работающих в Windows 10, 8.1
Решение 2. Вручную удалите файл кэша значков
Выполнив шаги, описанные ниже, вы вручную удалите файл кэша значков и перезагрузите компьютер, чтобы Windows 10 автоматически создала новый файл кэша значков:
- Откройте Проводник Windows , перейдите на вкладку Вид и установите флажок рядом с Скрытыми элементами .
- Перейдите в следующую папку: C: UsersAppDataLocal . имя пользователя вашей учетной записи на ПК, а буква «C» – это буква диска, на котором установлена Windows 10.
- В каталоге Локальный найдите файл с именем IconCache (IconCache.db) .
- Нажмите правой кнопкой мыши файл и выберите Удалить .
- Нажмите правой кнопкой мыши значок Корзина на рабочем столе и выберите Очистить корзину , чтобы очистить IconCache.db и другие файлы.
- Закройте все работающие приложения и перезагрузите компьютер
Мы надеемся, что смогли помочь вам вернуть значки вашего рабочего стола в нормальное состояние с помощью одного из описанных выше решений. Дайте нам знать ваши комментарии в разделе ниже.
Источник